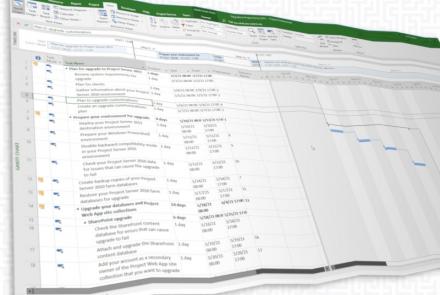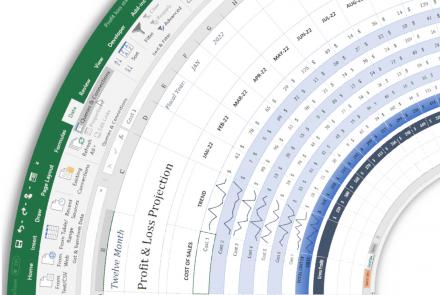Dynamics 365 Addin Issue for Outlook
Updates for Dynamics 365
Have you seen this error while trying to use the Dynamics 365 Addin for Outlook?
We can’t load this app because your email account isn’t configured with Dynamics 365 server-side sync for appointments, contacts, and tasks...
This error occurs in the Dynamics 365 App for Outlook if the mailbox is not configured correctly.
Let us walk through the steps in order to get this working.
So the Symptom is when you are attempting to open the Dynamics 365 App for Outlook, you encounter the following error:
"We're sorry
We can’t load this app because your email account isn’t configured with Dynamics 365 server-side sync for appointments, contacts, and tasks. Ask your system administrator to set up server-side sync for appointments, contacts, and tasks."
Now the cause could be because the settings require Server-Side Synchronization to be enabled for your mailbox. This error occurs when your mailbox in Dynamics 365 is not enabled for synchronization of Appointments, Contacts, and Tasks using Server-Side Synchronization.
So to solve the issue let's walk through the steps of the setup
- Access Dynamics 365 as a user with the System Administrator role.

- Navigate to Settings and then click Email Configuration.

- Click Mailboxes and then change the view to Active Mailboxes.
- Locate and open the mailbox record for the user encountering the error.
- Verify the Appointments, Contacts, and Tasks option is set to Server-Side Synchronization or Email Router.

If the Appointments, Contacts, and Tasks Status does not already show as Success, click Test & Enable Mailbox and make sure to select the checkbox that appears in the dialog.

If the mailbox tests do not succeed, review the messages in the Alerts section. If an alert includes a Learn More link, click this link for additional details. If you continue to see failures after clicking Test & Enable Mailbox, click here for additional guidance.
You should receive a confirmation email to the account tested.

After the mailbox shows Success for Appointments, Contacts, and Tasks Status, close and reopen Outlook. Then try to open the Dynamics 365 App for Outlook again.
If you are still having issues feel free to give us a call or shoot us an email.